
ゲーミングモニターって普通のモニターと何が違うの?
PCゲームをするなら買った方がいい?
PCでゲームをしたくてゲーミングPCを購入する人は多くても、ゲーミングモニターを買う人は少ないです。
全ての人にゲーミングモニターが必要ということはなく、やりたいゲームによって必要なモニターは変わってきます。
この記事では、ゲーミングモニターがどんなものなのかわかりやすく説明していきます。
ゲーミングモニターについての知識は余すことなく学ぶことができるので最後まで読んでもらえると嬉しいです。
自分のやりたいゲームにゲーミングモニターが必要かをしっかり見極めましょう。
目次
おすすめスペック
結論、ゲームを快適にプレイすることができるゲーミングモニターのスペックは・・・
- 画面サイズ:24インチ~
- 解像度:1920×1080~
- 応答速度:1ms以下
- パネル:IPSパネル
- リフレッシュレート:144Hz以上
この性能を目安に選んでもらえると快適にゲームが出来るモニターを購入することができます。
初心者の方にもわかりやすいように説明しますので参考にしてください。
ゲーミングモニターとは?
ゲーミングモニターとは、ゲームを快適にプレイすることがでる機能を持ったモニターです。
ゲームのジャンルにもよりますが、キャラクターなどが常に激しい動きをするゲームはたくさんあります。
それらの動きを、残像感なく滑らかに表示できるのが、ゲーミングモニターです。
一般的なモニターの用途は、ネット閲覧、文書作成、動画鑑賞などです。
基本的に画面内で激しい動きはありません。
ゲーミングモニターは、「動きの滑らかさ」と「表示遅延の少なさ」の点に特化しているのです。
FPSやアクション系のゲームでゲーミングモニターを使うと快適度は別次元です!
ゲーミングモニターは勝つために戦うプレイヤーに欠かせないアイテムと言えます。
ただ、動きの激しくないゲームをするだけなら必要ありません。
コマンド式のRPGやシミュレーションをする方は一般的なモニターで大丈夫です。
ゲーミングモニターのメリット・デメリット
ゲーミングモニターと一般的なモニターとの違いをさらに詳しく見ていきます。
メリット 滑らかな動きと表示遅延の少なさ
ゲーミングモニターの最大のメリットは、滑らかな動きを遅延なく表示できることです。
映像は、PCで作られた映像をモニターで表示する際に、若干のタイムラグが発生します。
このタイムラグは、動きの激しいゲームで重要になってきます。
FPSでは弾の動きが遅れるため、避けたつもりでも当たってしまったりします。
撃った弾が当たったはずなのに避けられてしまったりもします。
また、タイムラグによって映像が乱れてしまいカクつくこともあります。
一般的なモニターで動きの激しいゲームをしようとするとこのようなことが起きます。
このタイムラグを解消したのがゲーミングモニターです。
ゲーミングモニターなら、連続的に滑らかな動きを表示することができます。
瞬時に標的を狙い撃つなど、精密な操作が可能になるのです。
一般的なモニターからゲーミングモニターに変えると明らかに違いを感じることができます。
デメリット 画質を高めると価格も上がる
ゲーミングモニターは、タイムラグの少なさと滑らかさを重視するため、一般的なモニターより画質が悪くなりやすいです。
画質のいいゲーミングモニターが多く発売されるようになりましたが価格は高くなります。
ゲーミングモニターの選び方
ゲーミングモニターのスペック表には様々な項目があります。
各項目を理解していないと、正しくモニターを選ぶことができません。
モニター選びで必要になってくる項目の意味を説明していきます。
画面サイズ
画面サイズは、テレビなどと同じくインチで表されます。
サイズを選ぶポイント
- 設置するスペースがどのくらいあるか
- 大きいサイズを選んだ際に十分離れて見れる距離があるか
まずは机の上にどのくらいのサイズまで置くことができるのか図りましょう。
当たり前ですが、購入してから置けませんでしたって事にならないようにするためです。
また、モニターはただ大きいければいいわけではありません。
大きなモニターを近くで使用すると、視線の移動が大きくなります。
これでは画面全体の状況が把握しきれなくなるので戦いでは不利になります。
さらに、視線移動ばかりで疲労の原因になり、集中力も続かなくなります。
逆に、小さいサイズでも解像度を上げてしまうとキャラクターなどが小さくなってしまいます。
高解像度でプレイしたい場合は大きめのサイズを選ぶといいです。
モニターサイズは、自分が座っている位置から画面全体を見渡せるサイズにするといいです。
おすすめのサイズは24インチ前後のモニターです。
設置するスペースや、解像度によってサイズを決めていきましょう。
解像度
画面はよく見ると細かいドット(点)が並んでいます。
このドットがどのくらい並んでいるかで解像度が決まります。
テレビなどでよく使われている解像度にフルHD(1920×1080)があります。
これは、横に1920個・縦に1080個のドットがあるという意味です。
代表的な解像度
- FHD(1920×1080)
- WQHD (2560×1440)
- QFHD(3840×2160)
注意点として、解像度をどんなに上げてもゲームが対応していなければ意味がありません。
また、解像度が上がるとPC側で作り出す映像のデータも多くなります。
十分なスペックのゲーミングPCでないと、処理が追い付かずにゲームが動かなくなります。
自分のPCがどのくらいの処理ができるのかも重要になってきます。
おすすめの解像度はFHD(1920×1080)です。
十分なスペックのゲーミングPCを持っていて、精細な表示でゲームを楽しみたい場合には、
WQHDやQFHDに対応したゲーミングモニターを選んでもいいでしょう。
QFHDであれば27インチ以上など、大きいサイズのモニターを選びましょう。
ゲームによっては、解像度を上げると表示される内容が多くなったりします。
ステータスの表示項目が多くなるなど、解像度はゲーム攻略にも大きく影響することもあります。
パネル
モニターの最重要パーツで、映像を映し出す部分です。
有機ELパネルと液晶パネルの2種類があります。
また、液晶パネルはIPS・VA・TNの3種類があります。
それぞれの特徴を見ていきます。
パネル別の特徴一覧
| 有機EL | IPS | VA | TN | |
|---|---|---|---|---|
| 応答速度 | ◎ | △ | 〇 | ◎ |
| 視野角 | ◎ | ◎ | 〇 | △ |
| コントラスト | ◎ | △ | 〇 | △ |
| 色再現性 | ◎ | ◎ | 〇 | △ |
| 安さ | × | △ | 〇 | ◎ |
有機EL
有機EL(OLED)パネルは、液晶パネルと違ってパネルの裏からライトを当てて映像を光らせません。
映像素子自体が光るので、反応速度が速く、画質も良いことが特徴です。
ゲーム用途では高いパフォーマンスを発揮します。
欠点としては価格の高さです。
同じサイズの液晶モニターと比べると、かなり割高になってしまいます。
IPS
テレビなどでも一般的に使われているパネルが「IPS」パネルです。
色の再現性が高く、視野角が広いのが特徴です。
色を忠実に再現したい方や、大勢で画面と見たい方におすすめのモニターです。
IPSモニターのデメリットは応答速度の遅さです。
ゲーミングモニターとしてはあまりお勧めできません。
ただ、最近は応答速度の速いIPSモニターも発売されています。
これからの主流になっていくので価格と相談しながら選ぶ価値はあります。
VA
VAパネルは、応答速度が良く、色再現性も良いのが特徴です。
一般的な用途と、ゲーム用に使いたい方におすすめのパネルです。
ただ、最近はIPSパネルがVAパネルの良いところを表現できるようになってきました。
どうしてもVAパネルが欲しいと思う方以外は、IPSパネルでいいと思います。
TN
応答速度がとにかく早く、価格や安いのが特徴です。
ただ、視野角が狭く、色の再現やコントラストが悪いです。
IPSパネルが普及するまではFPSをやるならTNパネルでしたが、今は変わってきています。
技術進歩でIPSパネルがかなり良くなったので、これからモニターを購入するならIPSをおすすめします。
応答速度
モニターのドットが、ある色から別の色に変わるまでの時間を「応答速度」と言います。
単位はms(ミリ秒)で表され、数字が少ないほど早く色が変化します。
応答速度が遅いパネルで動きの速い映像を流すと、色の切り替えが付いていけずに残像になります。
動きの速いゲームをする方は応答速度の速いモニターが必須です。
FPSなどのゲームでは、「5ms」(できれば1ms)以下のモニターを選びましょう。
GTGについて
応答速度の欄に「GTGまたはG2G」という表記があるときがあります。
これは、色が「グレーから別の濃さのグレー」に変化するまでにかかる時間を表しています。
色の変化に一番時間のかかるのが「グレーから別の濃さのグレー」です。
通常の応答速度は「黒~白~黒」に変化するのにかかる時間を表します。
実際のゲーム時の応答速度に近いのは「GTG」なので、もし表記があればGTGの表記を重要視しましょう。
リフレッシュレート

リフレッシュレートとは、「1秒間に何回画面を切り替えられるか」を表した数値です。
単位はHz(ヘルツ)で、数値が大きいほど高速で画面の切り替えを行えます。
一般的なモニターやテレビは60Hzです。
イメージとしては、1秒間に60枚の画像をパラパラ漫画のように流しています。
1秒間に60枚なので、人間の目には動いているように見えるのです。
逆に、リフレッシュレートが低いと映像がカクカクして見えます。
ヌルヌル滑らかな動きを求めるなら144Hz以上のモニターを選びましょう。
PC性能も忘れないように
モニターが144Hzに対応していても、パソコンの性能が低いと効果が出ません。
PC側で「1秒間に何枚の画像を作れるか」をフレームレート(fps)で表しています。
PCが60fpsの映像をモニターに送り、モニターが60Hzの映像を映し出すわけです。
PCの性能が60fpsの映像しか作れなければ、モニターが144Hzに対応していても、60Hzの映像しか表示できないのです。
逆に、PCの性能が144fpsの映像を送り出しても、モニターが60Hzだと、同じく60Hzの映像しか表示できません。
PCとモニターの性能はバランスよくしなければなりませんので注意してください。
G-SYNCとFreeSync
PCは常に一定数の映像を送っているわけではありません。
60fpsの時があれは65fpsの時もあり、送り出すfpsは常に変化します。
この時にモニター側で切り替えるタイミングがずれると映像が歪んだり、カクついたりします。
今まではしょうがない現象でしたが、今は解消できる機能があります。
それが「NVIDIA G-SYNC」と「AMD FreeSync」です。
PCで作る映像(fps)とモニターで表示する映像(Hz)を同じにする機能です。
この機能があると映像が歪んだりすることがなくなります。
使用するにはモニターとPC(GPU)が対応している必要があります。
自分のパソコンがどちらに対応しているか調べてから、対応しているモニターを買いましょう。
表面加工

パネルには、表面につやのある光沢タイプ(グレア)と、つやがない非光沢タイプ(ノングレア)の2種類があります。
それぞれ特徴があるので好みのほうを選ぶといいです。
最近はノングレアのモニターが多い気がします。
グレア
ゲームの派手な発色を存分に味わうのに向いています。
発色が濃く鮮やかで、映像が美しく表示されるのが特徴です。
映画をパソコンで見る方にもおすすめです。
デメリットは、光を反射しやすいことです。
画面が暗転したときなどに、自分の顔や光が移りこんでしまうことが多いです。
一度気になるとゲームに集中できなくなってしまうので注意してください。
ゲームをするときは照明を消すなどの対策が必要になってきます。
ノングレア
外光による影響を受けにくいため、長時間使っても疲れにくいです。
窓際などにモニターを置かなければならないときはノングレアを選択するといいでしょう。
デメリットは、つや消し加工のせいで発色は薄く地味になってしまいます。
慣れてしまえば問題ないですが、グレアのモニターを見てからだと物足りないと感じるかもしれません。
コントラスト比
コントラスト比とは、「画面の最も明るい部分」と「最も暗い部分」の明るさの比率を表しています。
3000:1(3000対1)などと表現されます。
この場合「最も明るい部分が最も暗い部分の3000倍明るい」ことを意味します。
コントラストが低いと、映像の暗い部分が黒く潰れてしまいます。
これを解消しようとして画面の明るさを上げると、今度は明るい部分が白飛びします。
コントラスト比の高いモニターならこのようなことは起こりません。
「1000:1」~「3000:1」のコントラスト比のモニターを選びましょう。
また、「HDCR」「ACR」といった実質的なコントラストを高める機能を持っているものもあります。
HDR
コントラスト比のことを「ダイナミックレンジ」ともいいます。
ダイナミックレンジを大幅に高める技術が「HDR」(High Dynamic Range)です。
「グラフィックボード」「モニター」「ゲーム」がHDRに対応していることが必要です。
HDR対応ゲームを遊ぶと、「極端に明るい部分」と「極端に暗い部分」のどちらもしっかりと表示することができます。
色域
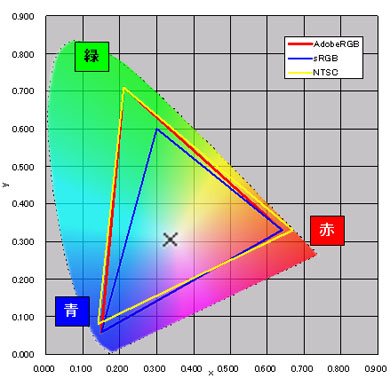
モニターは、自然界にある色をすべて表示することができません。
モニターが表示できる色の範囲のことを「色域」といいます。
色域が広いほど多彩な色を表現できます。
色を指定するための規格(色空間)と、その規格の何%を表現できるかで表されています。
色空間には「NTSC」「Adobe RGB」「sRGB」などがあります。
NTSCとAdobe RGBは、sRGBよりも多彩な色を表現できます。
NTSCやAdobe RGBの色域の何%をカバーしているかで選ぶようにしましょう。
接続端子
パソコンとモニターを接続する端子には、「DisplayPort」「HDMI」「DVI」「D-Sub」「USB Type-C」などがあります。
現在の主流は「DisplayPort」と「HDMI」です。
「DisplayPort」と「HDMI」は、映像だけでなく音声も伝送することができるのが特徴です。
パソコンを持っている方は、そのパソコンについている端子と同じ端子が付いているモニターを買いましょう。
これからのことを考えたら、「DisplayPort」が付いているモニターを選択しましょう。
DisplayPortは解像度やリフレッシュレートの点で高スペックまで対応できます。
また、特定の性能や機能がDisplayPort接続時のみ有効ということもあります。
VESA規格
モニターアームを使ってモニターを設置したい方に必要になる知識です。
モニターアームには「VESA」という規格があります。
VESA規格に対応したモニターとモニターアームがあれば、どのメーカーでも装着ができます。
VESA対応のモニターアームは種類が多いので、VESA規格に対応したモニターを選んでおけば安心です。
まとめ
好きなゲームを思う存分楽しみために、高いお金を払っても買うのがゲーミングモニターです。
せっかく買ったのに、思っていたものと違って後悔してほしくありません。
この記事でしっかり知識をつけて自分に合ったお気に入りの一台を見つけてください。

